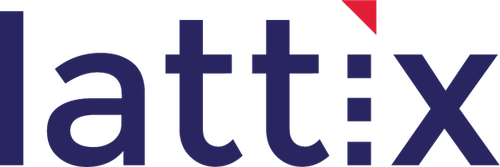To use an external editor, first configure the editor as an external viewer. Then specify the editor id of the external viewer in the module specific preference.
You can configure any external viewer or source editor into Lattix. Bring up the View Preferences dialog by selecting View→Preferences. Select External Viewer Configuration. Now click on the Add Button and specify the external viewer. There are three fields you will configure:
-
- Editor Id: Specify a unique id string.
- Command: Specify the editor command. For example enter ‘notepad.exe’ for configuring in notepad on Windows.
- Arguments: Specify the input arguments to the editor. For example specify ‘${sourcefile}’ if you want the source file to come up in the editor.
To use VisualSlick editor, follow these steps:
-
- Add Editor Id as VS
- Add Command as c:\vslick\win\vs.exe
- Add Arguments as ${sourcefile} “-#goto_line ${linenumber}”
To use the Eclipse editor, follow these steps (tested with Helios Service Release 1 Build id: 20100917-0705):
-
- Add Editor Id as Eclipse
- Add Command as c:\eclipse\eclipse.exe (Please specify the location of eclipse.exe, as appropriate for your configuration)
- Add Arguments as –launcher.openFile ${sourcefile}
To use Notepad++ editor, follow these steps:
-
- Add Editor Id as Notepad++
- Add Command as c:\C:\notepad++\ansi\notepad++.exe
- Add Arguments as ${sourcefile} -n${linenumber}
To use Microsoft Office, follow these steps:
-
- Add Editor Id as Cmd
- Add Command as cmd
- Add Arguments as /c “start “” ${sourcefile}”
To use Microsoft Visual Studio, follow these steps:
-
- Visual Studio has already been configured with the id “dotnet”. It is also configured as the editor for the NET module. For other modules, simply configure the “dotnet” editor id for that module.
To set the default editor for any module, you can set the editor id for that plugin through View→Preferences→Modules→ModuleName Defaults→External Editor.